[윈도우10, windows10] 노트패드(NotePad++) 설치 하기
이번 포스팅 Text를 편집하기 위해서 가장 많이 사용하는 노트패드(NotePad++)를 설치해보도록 하겠습니다. 먼저 설치 하기 위해서는 공식 사이트에서 다운로드 하셔야 합니다. 다음 링크를 첨부 드렸습니다.
https://notepad-plus-plus.org/downloads/
Downloads | Notepad++
notepad-plus-plus.org
위의 사이트에 접속하면 다음과 같은 화면이 나타날 것 입니다. 여기에서 설치하고자 하는 버전을 클릭하시면 됩니다.
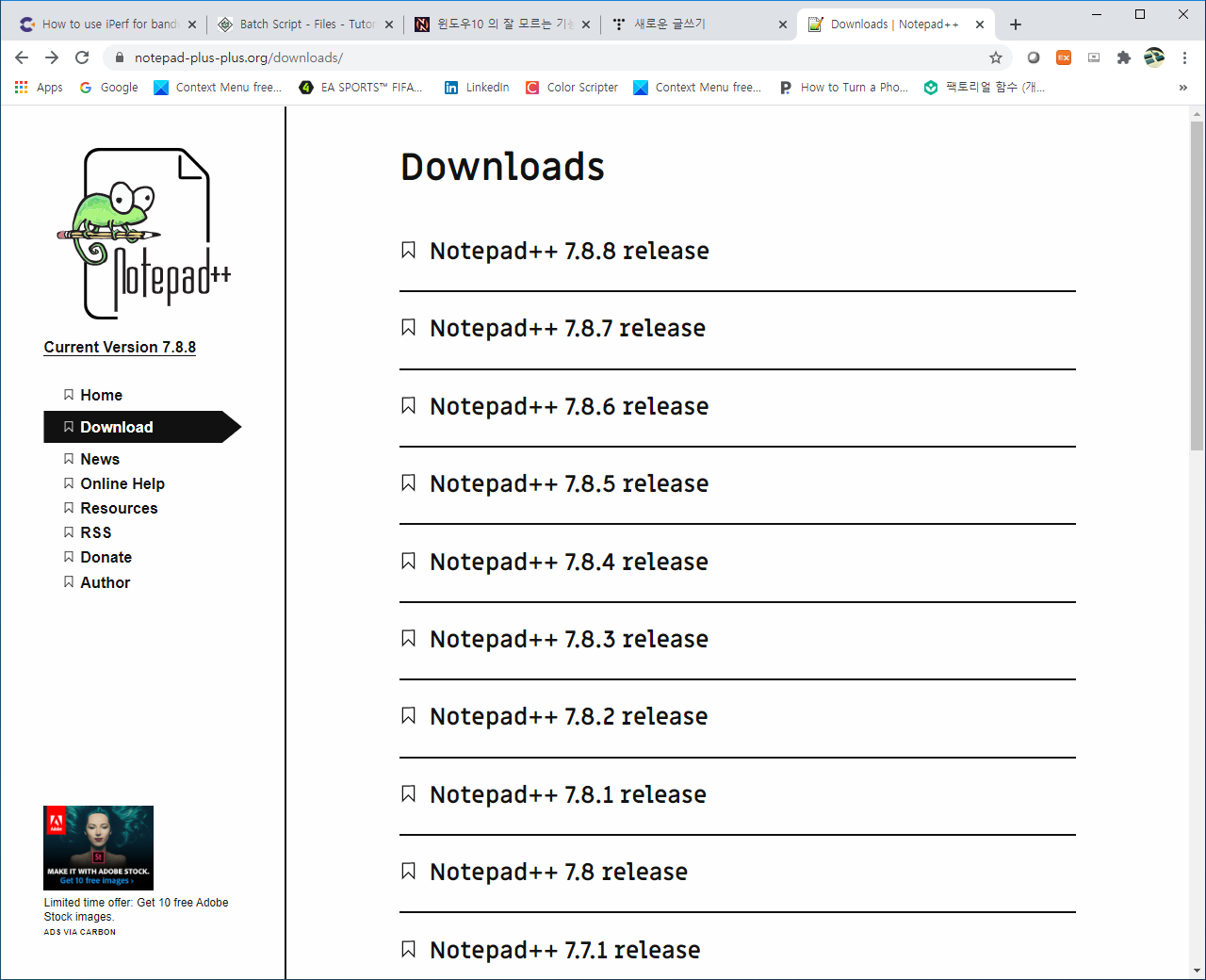
노트패드 공식 홈페이지
여기에서, 현재 System에 맞는 버전을 다운로드 해주시면 됩니다. 대체적으로 installer를 클릭하여 설치하시면됩니다.
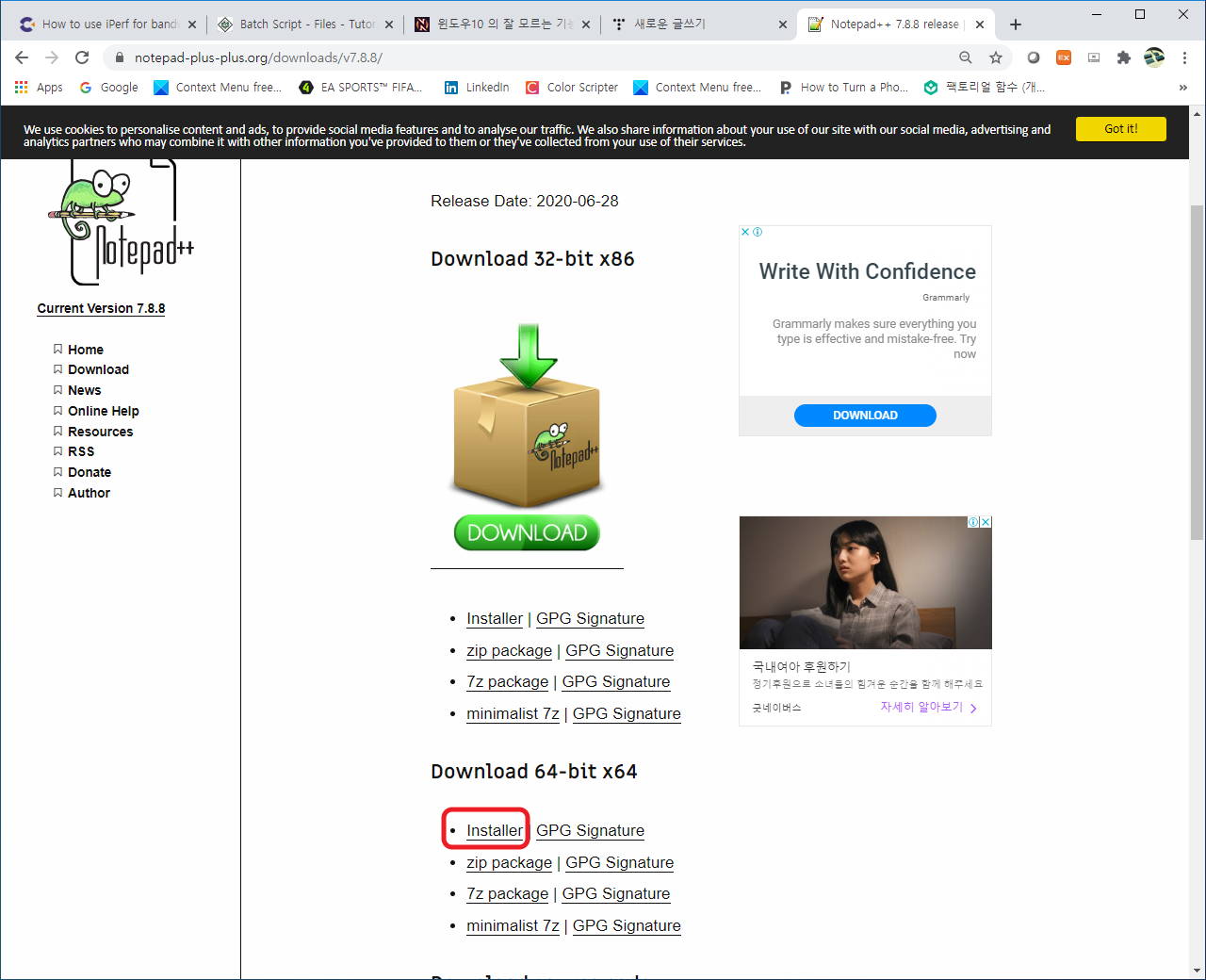
노트패드(NotePad++) 다운로드 페이지
위의 페이지에서 다운로드가 완료되면 다음과 같은 화면이 나타날 것입니다. 여기에서, 좌측 하단에 있는 아이콘을 클릭해주시면 됩니다.
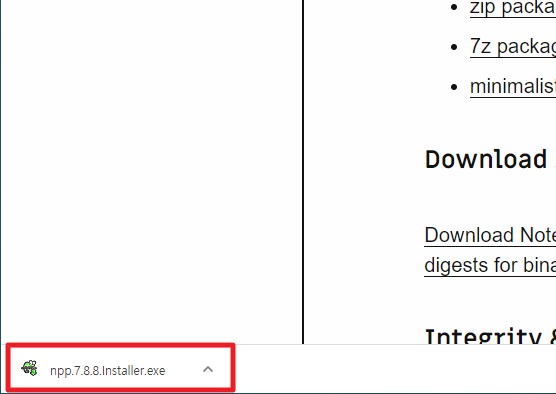
다운로드 완료된 설치 파일
위에서 설치 파일을 실행해주시면 다음과 같은 화면에서 언어를 선택할 수 있습니다. 여기에서 원하시는 언어를 선택하시고, [OK]버튼을 클릭해 주시면 됩니다.
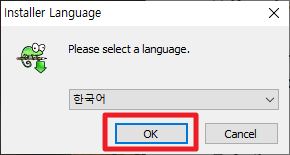
설치 언어 설정
다음 다이어로그는 설치가 시작됨을 의미합니다. 여기에서 [다음]버튼을 클릭하여 주시길 바랍니다.
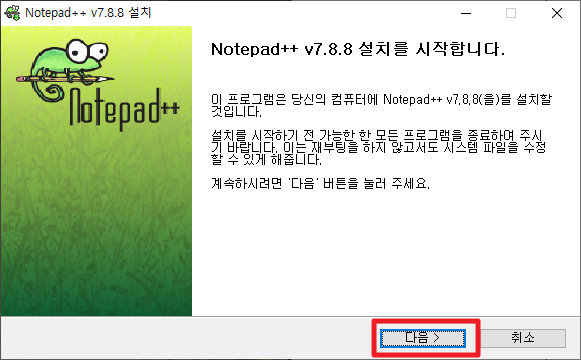
설치 시작
여기에서, 사용권 계약에 [동의함]을 클릭하여 주시길 바랍니다.
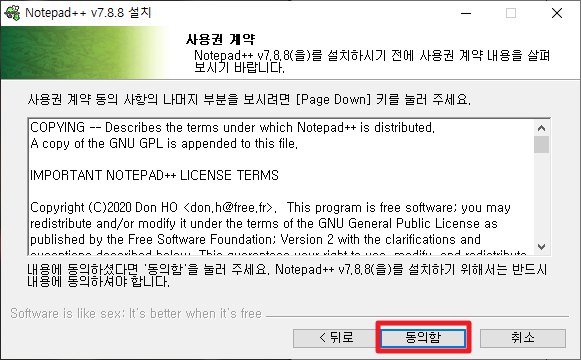
사용권 계약
위에서 사용권 계약을 동의하고 나면, 설치 위치를 선택할 수 있습니다. 원하시는 위치를 선택하시고, [다음]버튼을 클릭하여 주시길 바랍니다.
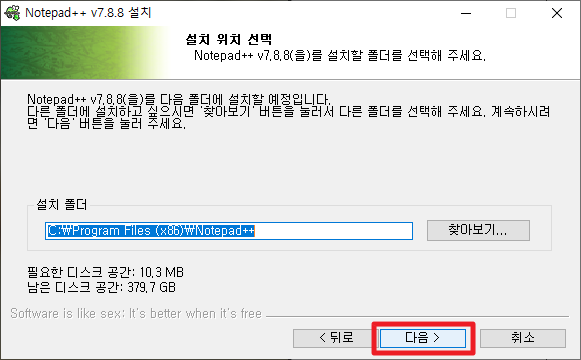
설치 위치 선택
위의 단계를 지나면, 다음의 구성 요소를 선택할 수 있는 화면이 나타납니다. 여기에서 원하시는 구성을 선택하시고 [다음]을 클릭하여 주시길 됩니다.
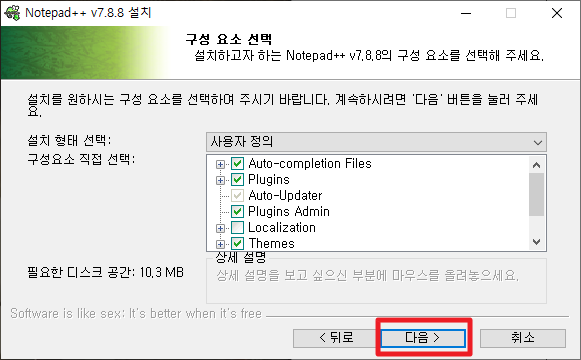
구성 요소 선택
그런 후에 바탕 화면을 클릭하여 주실 수 있는 화면이 나타납니다. 여기에서 [설치] 부분을 클릭하여 주시길 바랍니다. 그러면, 설치가 진행이 됩니다.
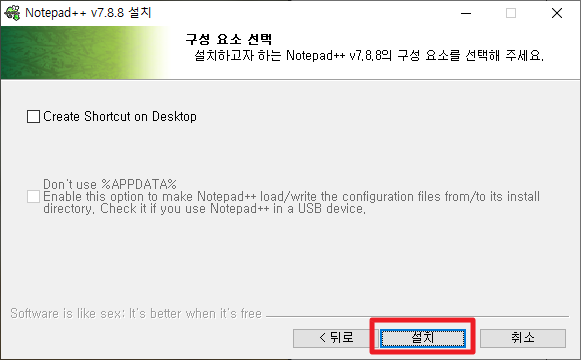
구성요소 선택
설치가 진행이 되고 나면, 다음과 같은 화면이 나타나서 설치가 완료됨을 나타내줍니다. 여기에서 노트 패드 실행 여부를 선택하셔서 [마침]버튼을 클릭하여 주시길 바랍니다.

설치 완료 화면
위의 과정까지 끝나면, 노트패드(Notepad)가 실행되고, 다음과 같은 화면이 나타날 것입니다. 이경우에 정상적으로 실행이 된 것을 나타냅니다.
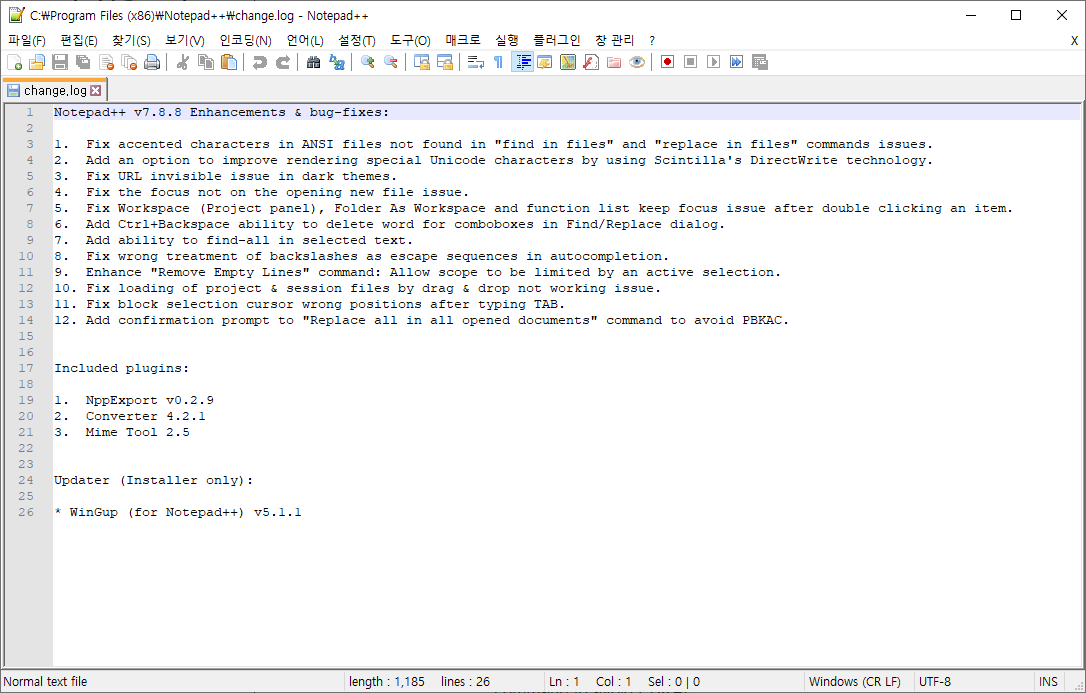
최초 실행 화면
위와 같은 과정을 노트패드(Notepad++)을 설치할 수 있습니다.
'기타 > 설치 및 설정' 카테고리의 다른 글
| Python / Visual Studio Code 개발 환경 만들기 (0) | 2021.04.20 |
|---|---|
| [유틸리티] Notepad++ 플러그인 소개 (0) | 2021.04.20 |
| ERwin 7.3 평가판 무료 다운로드 및 설치하는 방법 (0) | 2021.04.14 |
| ERwin 설치법 (0) | 2020.02.18 |
| ERwin 사용법 (0) | 2020.02.18 |



